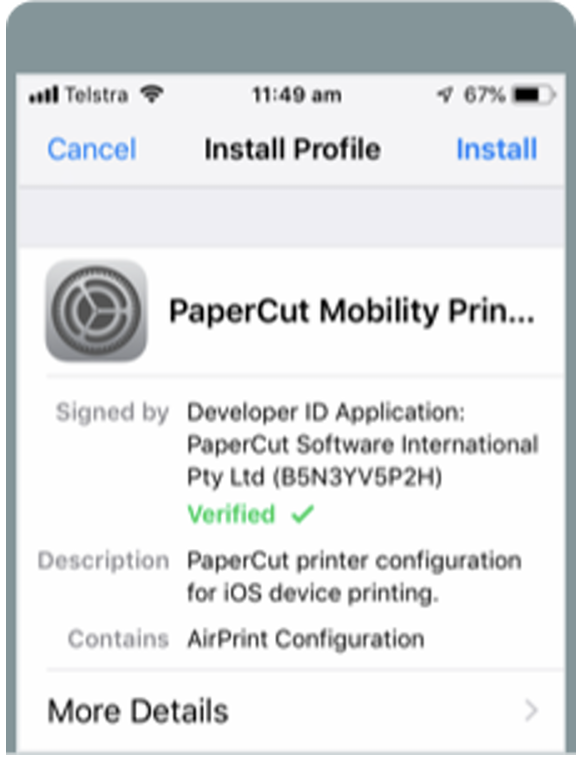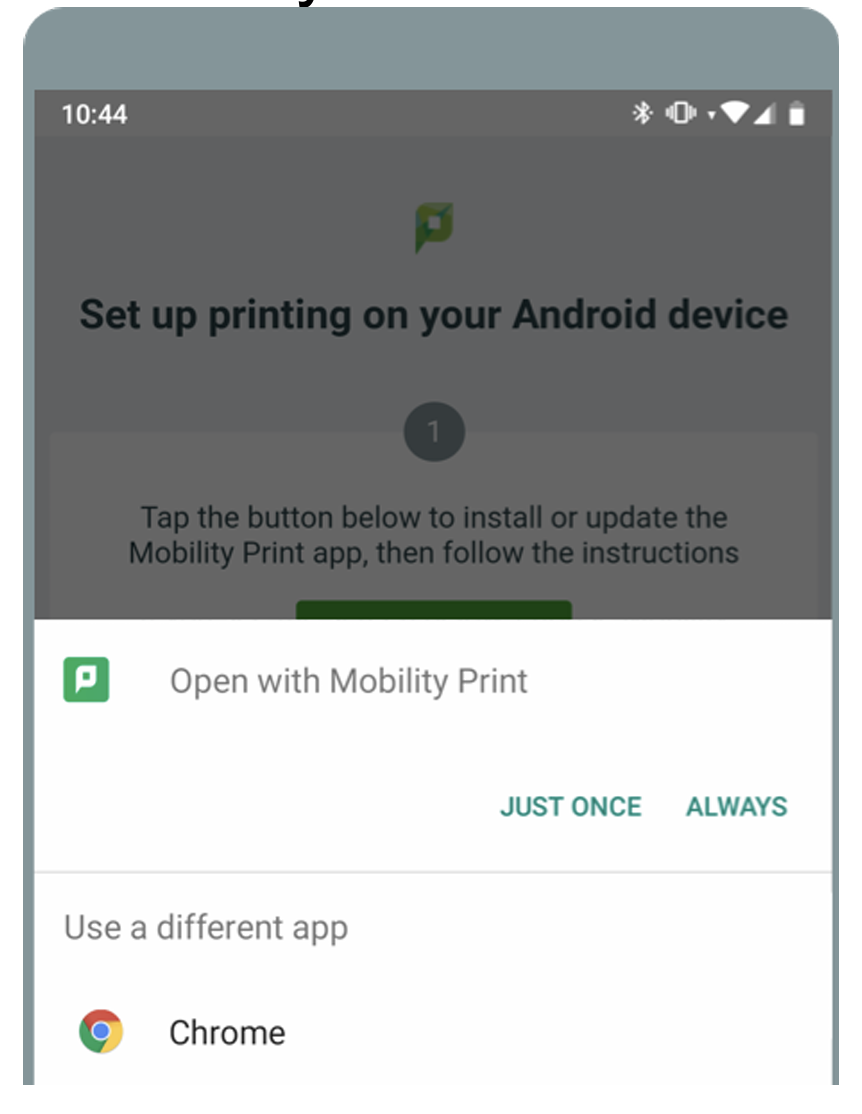Printing Through PaperCut
Please select which device you are using.
Chromebook/Chrome Browser
NOTE: This method only allows you to print from Google Chrome. If you only print webpages, PDFs, or materials from Google Docs/Drive, use this method.
If you would like to print from other apps on your computer like Microsoft Word or Adobe products, you must install the Windows or Mac driver!
This is the easiest method for students to print. PaperCut is turned on by default for all students.
PaperCut icon
Open a Google Chrome browser on your computer and sign in to Chrome using your student email. If your browser/device is compatible with PaperCut, you should see the highlighted icon near the top of your browser.
If you see the PaperCut icon, click on it. If prompted, log on using your student.chicagoartsacademy.org email address. If you see the screen pictured below, you’re good to go!
3. If you do NOT see the PaperCut icon in your Chrome Browser:
Double-check that you are using Google Chrome as your web browser. This will not work in Safari, Microsoft Edge, or Firefox.
Make sure you are logged in using your “@chicagoartsacademy.org” email address. You can check this by clicking the Profiles icon next to the 3 dots in the top right side of your browser (as shown in the previous screenshot by a blue circle with the letter “K.” )
If you are not signed in with this email account, simply switch accounts using these instructions.
4. Skip forward to the “AT THE PRINTER” section on this page.
iOS (mobile Apple devices)
NOTE: You can only access the downloadable driver when connected to the CAA or CAA_Staff wifi networks.
On your iPhone/iPad, click THIS LINK to download the Mobility Print profile.
• NOTE: You need to use Safari to download and install the profile.
Next, open the “Settings” app
Tap Profile Downloaded > Install
OR
Tap General > Profile > PaperCut Mobility Print for iOS > Install
Now you can files straight from your phone! Simply select “Print,” and make sure the PaperCut_FindME printer is selected. When asked for a password, type in your @chicagoartsacademy.org email address and password. You’re all set!
Skip forward to the “AT THE PRINTER” section on this page.
Android
NOTE: You can only access the downloadable driver when connected to the CAA or CAA_Staff Wi-Fi networks.
On your Android device, click THIS LINK to install or update the Mobility Print app. Follow the directions on screen to complete installation.
If you see the screen below, choose Mobility Print to get the latest Printers.
Now you can files straight from your phone!
3. Select Print, then make sure the PaperCut_FindME printer is selected. When it asks to Authenticate or sign in, use your @chicagoartsacademy.org email address and password. You’re all set!
4. Skip forward to the “AT THE PRINTER” section on this page.
Windows
NOTE: You can only print using this method when you are connected to the CAA or CAA_Staff Wi-Fi networks. You will also need admin privileges (or know the admin password) to complete the installation.
On your Windows device, follow THIS LINK and download PaperCut Print Deploy. Open the file and follow the installation instructions.
When the installation is complete, you should see a screen similar to the screenshot below. From here, you can select “Sign in with Google” and sign in using your @chicagoartsacademy.org email address.
3. Once you are signed in, PaperCut will install the necessary drivers to allow you to print!
4. Skip forward to the “AT THE PRINTER” section on this page.
Mac/Macbook
NOTE: You can only print using this method when you are connected to the CAA or CAA_Staff Wi-Fi network. You will also need admin privileges (or know the admin password) to complete the installation.
On your Mac device (NOT iPhone or iPad), follow THIS LINK and download PaperCut Print Deploy. Once the download is complete, open the file and follow the installation instructions.
If you cannot find the downloaded file, please CLICK HERE for instructions on how to find your Downloads folder.
When the installation is complete, you should see a screen similar to the screenshot below. From here, you can select “Sign in with Google” and sign in using your @chicagoartsacademy.org email address and password.
3. Once you are signed in, PaperCut will install the necessary drivers to allow you to print!
4. Skip forward to the “AT THE PRINTER” section on this page.
AT THE PRINTER
So you’ve installed PaperCut and you’ve sent a document to the printer. Now what?
Find a printer!
Students: Your printer is just outside of the Computer Lab.
Staff/Faculty: You can use the Computer Lab, Admin Office, or Faculty Lounge printers.
Type your ID Number using the number pad by the screen. You can find your ID Number on your Student ID underneath your barcode. If you are having difficulty logging in, or can’t find your ID Number, please email Kein at tech@chicagoartsacademy.org.
3. To print, you can quickly release the print jobs by selecting “Print All” at the top of the screen. You can review the print jobs by selecting “Print Release.” This will allow you to individually select which documents to print and make minor edits such as changing 1-sided > 2-sided and the number of copies to print.
4. To scan, select the “Scan” option. Next, select “Google Drive.” If you need to change any settings (i.e. 1/2-sided scans, landscape/portrait, different paper sizes) select “Change Settings.” Once you’ve chosen the appropriate settings, press the green “Start” button. When the scan(s) are complete, you will receive an email with a PDF copy, as well as a link to where it was uploaded in your Google Drive.
5. To make copies, select “Access Device,” then select “Copy.” Next, change the settings (including the number of copies, color vs. black and white, 1/2-sided, etc.) to what you need. When everything looks good, press the green “Start” button.
6. When you’re done, either hit the “Log Out” button in the upper right hand of the screen or just walk away! The printer will automatically log you out after 1 minute.
7. If you have any problems either installing the PaperCut software or using the printers, please email Kein at tech@chicagoartsacademy.org.
FAQ
-
If you do NOT see the PaperCut icon in your Chrome Browser:
Double-check that you are using Google Chrome as your web browser. This will not work in Safari, Microsoft Edge, or Firefox.
Make sure you are logged in using your “@chicagoartsacademy.org” email address. You can check this by clicking the Profiles icon next to the 3 dots in the top right side of your browser (as shown in the previous screenshot by a blue circle with the letter “K.” )
If you are not signed in with this email account, simply switch accounts using these instructions.
-
Use your @chicagoartsacademy.org email address for the name and its associated password for the password.
-
Look for the PaperCut icon on your computer (green printer icon).
Select “View My Printers.” It may have you log in again. (PaperCut will sometimes automatically log you out, particularly if you haven’t used it in awhile.)
Simply log back in using your @chicagoartsacademy.org email address and send the print job again.
If it still doesn’t show up, email Kein at tech@chicagoartsacademy.org.
-
Send the print job again– but this time, before you select “Print,” find the black and white option on the Print Settings dialogue box and change it to Color.
For students, all prints are Black and White by default.